Print a Test Page Online – Free Printer Quality & Printer Testing
No Matter Which Brand Printer You Have, You Can Still Check It By Printing A Test Page Using Our Tool.
If You Are Looking For Help With Your Printer Errors, Check Our Printer Testing Blogs, And If You Are Thinking Of Purchasing A New Printer, Check Our Blog Suggesting The Best Printers.
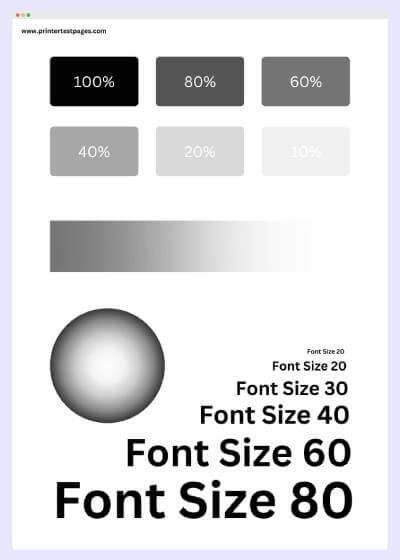
Black & White Test Page
We made printing the black and white printer test page easy for you. With our free tool, you can do it with just one click. Please connect your printer to any smart device or PC and click the button ‘Black and White Test Page‘ below to print.
No matter which printer you are using, you can test your printer in one click with our free tool. This black and white printer test page will help you check your printer’s ink and print quality.
Talking about this black and white test page, this page has 4 different elements which will help you quickly analyze the quality of the print. The different intensity graphs on the test page will help you check the sharpness of the print.
The linear gradient and radial gradients on this black and white test page will help you know if there is any inconsistency in ink from your printer head. We recommend you clean your printer’s printhead if any issues with your printer are found in the printed document.
The text blocks of different font sizes on this page will help you analyze whether your printer can print sharp text or not. You need to test print page with the printer to test your printer’s ability. You can also download this test page. It helps you test the printer with a black ink cartridge.
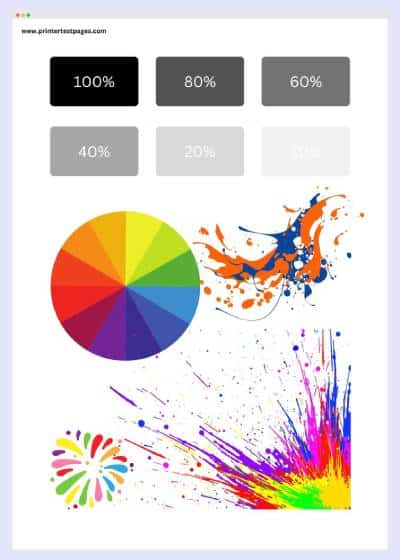
Print Color Test Page
With our free tool, you can print a color test page to test your color printer’s print quality in just one click. We designed this color printer test page with a different color combination to better understand the color printer print quality.
Our free tool works with all brands’ printers, but your printer must be connected to a device with active internet connectivity. After clicking the button below, the color printer test page will open > click on the ‘Print’ button, and you are done.
When you look at the color test page, you will see that it has almost all the colors with patches of different intensities and sizes. To get an idea about the sharpness of the print, we have also added different intensity graphs.
The color chart on this color printer test page contains about 12 colors. If you talk about the number of colors on this complete color test page, it’s 25. There are 25 different colors on this page. You can sample print this page to confirm the ink in the cartridges and check the printer’s quality.
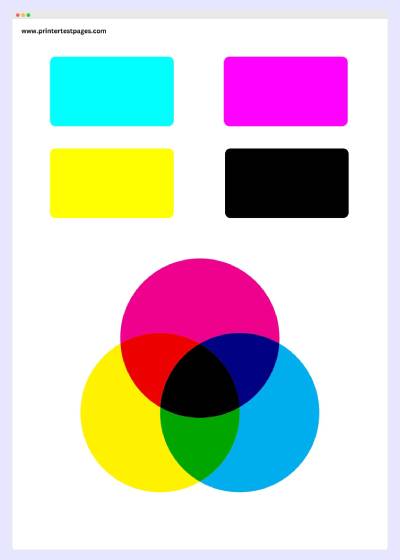
Print CMYK Test Page
Printing a CMYK test page before you start troubleshooting any print quality issue is always recommended. Our team of experts personally designed an all-in-one CMYK printer test page so that in one print, you will get the idea.
This is the specially created CMYK test page, but you can also print all 4 colors separately. After clicking the button below, CMYK printer test page PDF will open in a new tab. Click on the ‘Print’ button to print the CMYK test page.
For those who don’t know, CMYK stands for Cyan, Magenta, Yellow, and Key (Key means Black). You can also print all those Cyan, Magenta, Yellow, and Key color test pages separately. To allow printing of specific colors, below, we have also shared them.
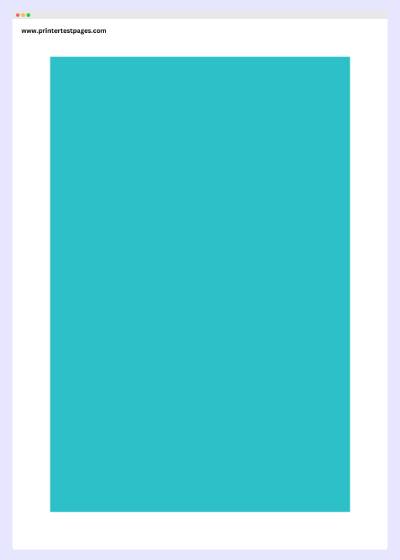
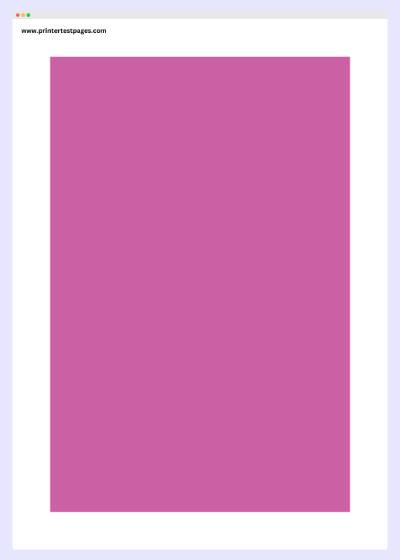

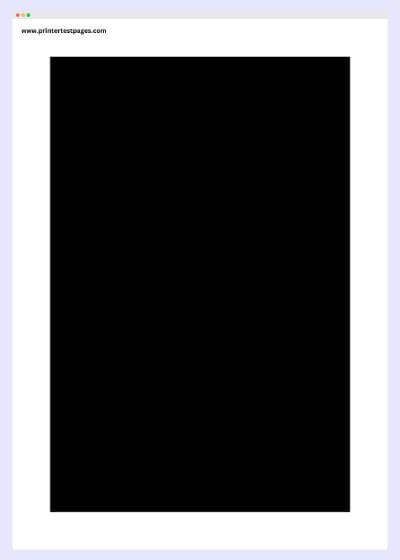
Print a Test Page In One Click – All Color Test Page, Grayscale Test Page, Color Palette Test Page & Test Page Document
Other than the Black & White Test Page, Color Test Page & CMYK Test Page, you can print the below test page to understand your printer’s problem better. Below test pages include the All Color Test Page, Grayscale Test Page, Color Palette Test Page, Test Page Document, and HD Image Test Page, which help you check and improve print quality.

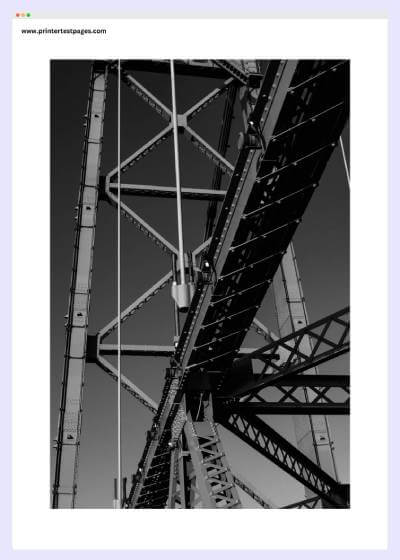
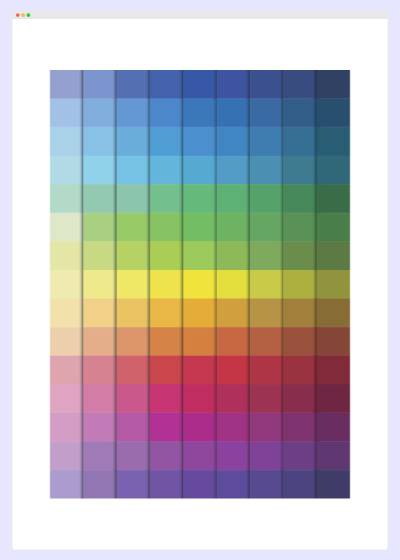
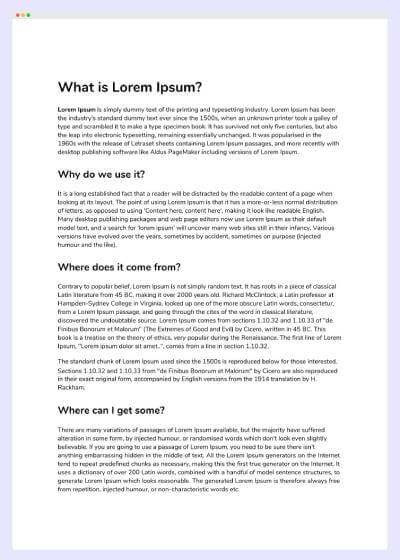
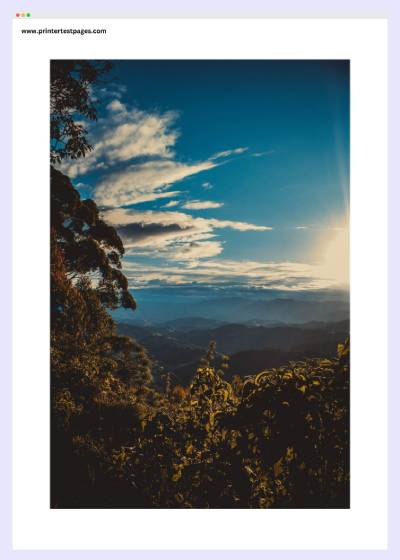
How to Print Test Page Online?
Printertestpages.com is a free online tool that allows you to print a test page with one click. We have created this sample and easy-to-use online tool for printing test pages after seeing many people who cannot print the test page as they don’t know how to do it.
We all know it is challenging to test page print using a Printer, Windows Operating System, Mac OS, or even a Smartphone. You need to go to ‘Settings‘ > Check for ‘Printer Settings‘, and there you will get the ‘Printer Test Page‘ button.
You don’t need to follow any complicated process when you use our tool. Follow below instructions:
Just open our website using any browser > click the desired button, and the printer test page will print from the connected printer. If more than one printer is connected to your device, select the printer in the print panel.
With the help of our free online tool, you can print different printer test pages, including a Black & White Test Page, Color Test Page, and CMYK Test Page.
With the help of precise test page checking, you can estimate which component has a problem. You need to experience the test page properly; the test also provides an idea about ink in the printer.
Professionals designed all our printer test pages. When you print a test page with our free tool, you can quickly rectify the printer issue. No matter which printer you have, including an HP printer, Brother printer, Canon printer, Epson printer, or any other printer, you can use our tool to print the test page.
Using our tool, you can print the black and white test page, color test page, and CMYK test page to test your printer in Windows 11, Windows 10, Windows 8.1, Windows 8, Windows 7, and Windows XP.
Using the above method, you can print a test page if you have a wireless printer of any brand, including Canon, HP, Brother, Epson, or Dell.
Here is the explainer video about how to print the test page:
If your printer is not connected to any device, then you can also print a self test page using the printer display to determines if the printhead has any problem. You don’t need to use any software to scan and troubleshoot issues in printer or printer printheads when you print the test page. Follow the step and information below to analyze the test page.
Printer Test Page Analysis
The test pages are designed in a way that you can quickly rectify the problem. You can quickly address the problem when you see the printed page. If there are any breaks in the text or not printed the black patches with different opacity, you probably need to clean the printhead.
Almost all the printers from the different brands have some print head cleaning cycle. You will get the settings and options related to it in the ‘Menu‘ >> ‘Settings‘ on your printer screen, or check the ‘Device and Settings’ option on your computer.
We highly recommend you clean your print head occasionally to get the best results. Below in this guide, we have shared some printer problems, including alignment problems, their causes, and solutions.
1. Not Printed Properly, Break-in Text or Color
The reason behind this problem is a clogged printhead. To solve this issue, what you have to do is perform a printheads cleaning. Your printer will print a few pages of text to flush all types of dried ink and other particles from the ink cartridge. You can check your ‘Printer’s Settings‘ or your PC’s ‘Device and Settings’ option to get the printhead cleaning cycle.
2. Very Light Print or Spotty Print
There are two reasons behind this problem. First is a clogged printhead, and another is low ink in cartridges, so first, you need to find the root cause of the problem and then solve it accordingly.
You can perform a printhead cleaning using the Device and Settings option in your Windows system or check your printer setting for the option. In many printers, a printhead cleaning option is available in the printer settings. It depends upon which model of printer you have.
And even after the printhead cleaning cycle, if you are facing a problem, it is a problem with your ink cartridge, and you need to change it completely.
3. Misaligned Grids or Bars
You may face this problem if your printer’s ink cartridge is misaligned or the ink flow is not good.
The solution to this problem is quite simple. You must remove and reinstall the ink cartridge properly, ensuring that nothing is blocking the ink cartridge. The dried ink or the paper jammed is responsible for blocking the ink path, and this issue will arise.
4. Not Printing Anything
When your printer is not printing anything, it is a mechanical printer issue, and you must take it to the nearest shop. If it is a mechanical problem, it can only be solved by an expert, but before you take your printer there, you should check a few things.
First, check for the paper jams, then ensure all the wires are connected to the printer, your system, and the power source.
Another thing you should check is whether the ink cartridge of your printer is installed correctly or not, and you should also update your printer to print a self-test page. Please check the printer’s user manual or our blog section for more information.
You need to check rainbow bars and weak radial gradients on printed image to rectify the problem and troubleshoot issues. Insufficient ink supply or running low on toner is also the potential reason behind printer problems, so you need to monitor the ink usage and ink in the cartridge.
Frequently Asked Questions (FAQs)
1. What is a Print Test Page?
The printer test page is a specially created test page that printer users use to test the print quality of their printer.
There are different test pages for different types of printers, like Black and White Test Pages, Color Test Pages, and CMYK Test Pages.
2. Why Do We Need to Print a Test Page?
We need to print a test page to test the printer and rectify the issue with the printer.
The printer test page contains different elements, like the text of different font sizes, color blocks of different opacity, color charts, and other elements that help you detect the issue causing the bad print quality.
3. The Printer Will Print the Test Page But Nothing Else.
Most wireless printer user’s face this problem. You will face this problem when your system firewall blocks communication with the printer.
We suggest you temporarily connect your printer using a wired connection and contact your printer brand; they will help you quickly solve the problem.
4. How Do I Print a Self-Test Page?
You need to follow the different steps to print self-test pages on different brand printers.
You can check the website of your printer’s brand or your printer’s user manual to know how to print a self-test page on the printer’s particular model.
5. Does My Printer Need to be Connected to Print a Test Page?
No, your printer doesn’t need to be connected to print a test page. If your printer is not connected to any device, you can print a self-test page.
When your printer is connected to any smart devices, you can print a test page using those devices or online using our website.
6. What Benefits Do I Get From the Printer Test Page?
The printer test page helps you rectify the issue and try to solve it at home.